Set up and use your Powerbeats Pro with an iPhone, Mac, or other device
Learn how to pair your Powerbeats Pro with your devices, how to adjust the fit, and how to control the audio.
Pair your Powerbeats Pro

Pair with iPhone, iPad, or iPod touch
Make sure that you turned on Bluetooth on your iPhone, iPad, or iPod touch.
Place the Powerbeats Pro earbuds in the case.
With the lid open, hold the Powerbeats Pro within 2 inches of your unlocked iOS device.
Follow the instructions that appear on your iOS device. If you don't see any instructions, follow the steps to connect to another device.
Pair with a Mac, Android device, or other device
Make sure that you turned on Bluetooth on your Mac, Android device, or other device.
Place the Powerbeats Pro earbuds in the case. Leave the case lid open.
Press and hold the system button until the LED blinks.
Open the Bluetooth menu on your Mac, Android device, or other device. For example, on your Mac, choose Apple () menu > System Preferences, then click Bluetooth.
In the list of discovered Bluetooth devices, tap or click your earphones.
Learn how to connect using the Beats app for Android.
Switch from one device to another
Your Powerbeats Pro automatically reconnect to the last device you used with them. Here's how to switch between devices:
Go to the Bluetooth settings on your device. For example, on your iPhone, go to Settings > Bluetooth.
Tap or click your earphones in the list of discovered devices.*
*Your Powerbeats Pro automatically pair with your other devices that are signed in to iCloud and using iOS 11 or later, macOS Sierra or later, or watchOS 3 or later. If you don't see your Powerbeats Pro in the list, you might need to pair your Powerbeats Pro with your device.
If you can't connect to your device, learn what to do.
Adjust the fit of your Powerbeats Pro

The earhooks on your Powerbeats Pro are adjustable. To create a more secure fit, hold the stem and push the earhook down.
You can also change the eartips to improve the comfort, stability, and sound quality of your Powerbeats Pro. Learn more about Beats eartips.
Use your Powerbeats Pro
When you take your Powerbeats Pro out of the case, they're on and ready to use. When you put them in your ears, your Powerbeats Pro automatically play the audio from your device. If you take one earbud out, audio pauses. When you take them both out, audio stops.
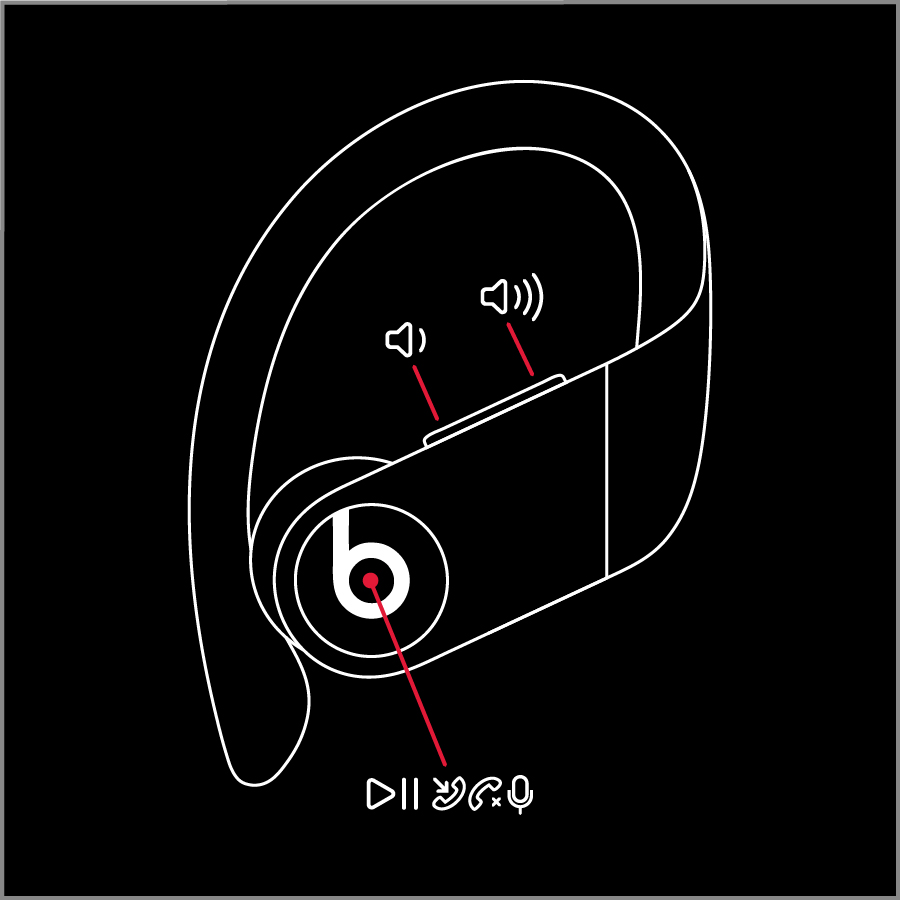
Control the volume
To control the playback volume or call volume, use the volume buttons located on each earbud. When you change the volume on one earbud, the volume also changes on the other earbud.
Control what's playing
You can use either of the Beats logo buttons, which are located on each earbud, to control your music. Here are some things you can do:
To pause or play audio, press the Beats logo button once.
To skip to the next track, press the Beats logo button twice.
To listen to the previous track, press the Beats logo button three times.
Answer phone calls
You can also use either of the Beats logo buttons to answer calls. Here are some things you can do:
To answer a call, press the Beats logo button once.
To end a call, press the Beats logo button once or twice depending on your settings.
To answer a second incoming call and put the first call on hold, press once. When two calls are active, press once to switch between calls.
To mute or unmute the microphone, press the Beats logo button once or twice depending on your settings.
To decline an incoming call, press and hold the Beats logo button for 1 second.
To change your settings on iPhone or iPad, go to Settings > Bluetooth, tap your earphones, then select an option.
Ask Siri
To activate Siri, you can say, "Hey Siri." Or you can press and hold the Beats logo button on one earbud until you hear a chime. Then say what you need. Learn what to do if Siri isn't working.
Siri features might vary by country or region.
To activate the voice assistance feature for other devices, you can press and hold the Beats logo button.
Learn more
Find out how to change the settings of your Powerbeats Pro.
Learn how to charge your Powerbeats Pro.
Information about products not manufactured by Apple, or independent websites not controlled or tested by Apple, is provided without recommendation or endorsement. Apple assumes no responsibility with regard to the selection, performance, or use of third-party websites or products. Apple makes no representations regarding third-party website accuracy or reliability. Contact the vendor for additional information.